반응형

안녕하세요, 일잘러 여러분! 일잘냥이에요. 오늘은 여러분의 업무 효율을 폭발적으로 높여줄 엑셀의 숨은 꿀팁을 소개해드릴게요. 바로 '엑셀 드롭다운 만들기'입니다. 이 기능만 알아도 여러분은 일잘러 반열에 오를 수 있어요! 자, 그럼 시작해볼까요?
1. 엑셀 드롭다운, 왜 필요할까요?
여러분, 이런 경험 있으신가요?
- 엑셀에 데이터 입력하다가 오타 때문에 골치 아팠던 경험
- 동료들이 입력한 데이터가 제각각이라 정리하느라 힘들었던 경험
이럴 때 엑셀 드롭다운을 쓰면 이 문제들이 한방에 해결돼요!
- 오타? 이제 안녕!
- 데이터가 깔끔하게 정리돼요
- 입력하는 시간도 엄청 줄어들어요
2. 엑셀 드롭다운 만들기: 3단계면 끝!
Step 1: 드롭다운에 넣을 내용 준비하기
예를 들어, 요일 선택하는 드롭다운을 만든다면 A열에 월, 화, 수, 목, 금, 토, 일을 쭉 적어주세요.
Step 2: 드롭다운을 넣을 곳 정하기
드롭다운을 넣고 싶은 셀을 클릭하세요. 여러 곳에 한번에 넣고 싶다면 드래그해서 선택해도 돼요.
Step 3: 마법의 버튼, '데이터 유효성 검사' 사용하기
- '데이터' 탭 클릭
- '데이터 유효성 검사' 버튼 클릭
- '설정' 탭에서 '모든 값'을 '목록'으로 선택
- '원본'에 준비한 내용의 위치 입력 (예: $A$2:$A$8)
- '확인' 누르기
짜잔! 이제 여러분만의 엑셀 드롭다운이 완성됐어요. 정말 쉽죠?

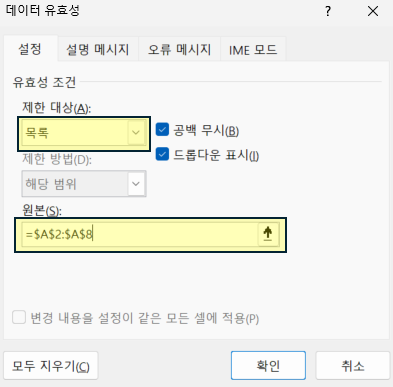
3. 더 똑똑한 드롭다운 만들기: 오류 메시지 설정
드롭다운 외의 다른 것을 입력하려고 하면 경고 메시지가 뜨게 할 수 있어요.
방법은 간단해요
- 데이터 유효성 검사 창에서 '오류 알림' 탭 클릭
- '잘못된 데이터를 입력할 때 오류 메시지 표시' 체크
- 스타일 (중지, 정보, 정보 중 선택) 중지 : 입력 되지 않음, 경고/정보 오류 메시지 보유주며, 입력은 됨
- 원하는 메시지 입력 (예: "요일만 선택해주세요!")
- 확인 버튼 클릭
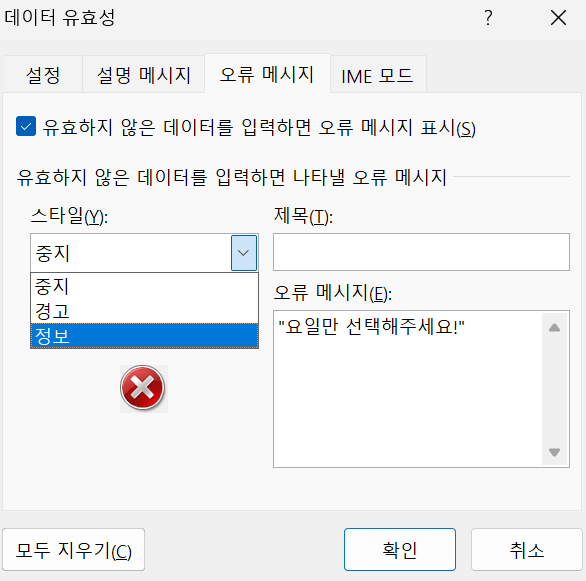
자, 여기까지 엑셀 드롭다운 만들기의 기본을 알아보았습니다. 이제 여러분도 엑셀 드롭다운 전문가가 되셨네요! 이 기능을 활용해 업무 효율을 높이고, 동료들에게 엑셀 고수로 인정받으세요.
혹시 엑셀 드롭다운 만들기에 대해 더 궁금한 점이 있다면 댓글로 남겨주세요. 일잘냥이 친절히 답변해드리겠습니다
반응형
'엑셀 꿀팁' 카테고리의 다른 글
| 엑셀 마법사로 거듭나기 : VLOOKUP 함수 완벽 마스터 가이드 (실전 예제 15개) (0) | 2024.08.06 |
|---|---|
| [엑셀] 함수로 조건에 만족하는 값 모두 한 셀에 표시하기 (FILTER, TRANSPOSE, TEXTJOIN활용)(다중 vlookup) (3) | 2024.07.22 |
| [엑셀] 엑셀로 그룹 별 인텍스 코드 만들기 (0) | 2024.07.22 |
| 엑셀 셀 데이터 합치기 : 자동 줄바꿈으로 업무 효율 UP! 엑셀 꿀팁 대방출 📝 (0) | 2024.05.20 |
| [엑셀] 데이터 전처리 : 데이터 형식 [숫자, 문자, 날짜] (0) | 2024.03.01 |



